Hace ya unos años, cuando Firefox se encontraba en su versión 2.x, y Mundo geek tenía un diseño de blanco sobre negro, escribí un pequeño artículo sobre cómo optimizar el espacio en Firefox, de forma que pudiéramos visualizar más contenido, sin perder un ápice de funcionalidad. Ya era hora de actualizarlo. Estos son algunos pasos que puedes seguir para aumentar el espacio disponible para el contenido en Firefox:
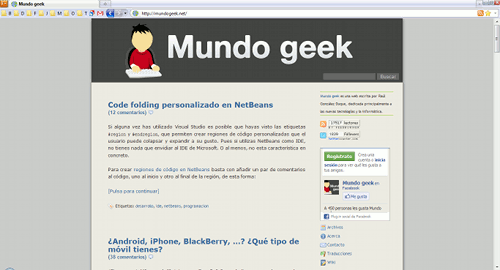
- Eliminamos la barra de estado haciendo clic sobre el menú «Ver» y desmarcando «Barra de estado». Para ver la URL de los enlaces al situar el cursor sobre estos, y para ver la barra de progreso al cargar una página, se puede utilizar la extensión Fission, que combina ambas funciones con la barra de dirección. Si queremos ver el progreso de las descargas, podemos dejar seleccionada la opción de que se abra la ventana de descargas al comenzar a descargar un archivo, o podemos instalar Download Manager Tweak o Custom Download Manager para que se abra en una pestaña o en la barra lateral.
- Hacemos clic con el botón derecho sobre la barra de menús o la barra de navegación y seleccionamos Personalizar. Arrastramos los marcadores a la parte izquierda de la barra de navegación y seleccionamos también «Usar iconos pequeños». Ahora podemos eliminar la barra de marcadores haciendo clic con el botón derecho sobre la barra y desmarcando «Barra de herramientas de marcadores». Si tenemos muchos marcadores, los nombres de estos se pueden eliminar, o reducir, y basarnos sólo en su icono.
- En el mismo diálogo «Personalizar» podemos arrastrar los botones de Anterior y Siguiente y utilizar Alt + Izquierda y Alt + Derecha en su lugar. También los botones de Recargar y Detener, y utilizar Esc y F5, respectivamente, o combinarlos en un sólo botón utilizando Stop-or-Reload button. El botón de Inicio también se puede eliminar, si no lo utilizamos.
- La barra de búsqueda se puede sustituir por palabras clave. Si abrimos la página de Google y hacemos clic con el botón derecho sobre la caja de búsqueda, veremos una opción llamada «Añadir una palabra clave para esta búsqueda». Si introducimos el carácter «g» como Palabra clave, podremos escribir algo como «g mis términos de búsqueda» en la barra de direcciones para lanzar una búsqueda con los términos indicados. También se puede modificar la configuración de Firefox para que, al escribir palabras o frases que no parezcan URLs en la barra de direcciones, se utilice Google para buscar estas palabras, en lugar de utilizar la opción de Voy a tener suerte.
- Eliminamos la barra de menú haciendo clic con el botón derecho sobre ella, y desmarcando «Barra de menúes». Los menús se pueden mostrar cuando sea necesario pulsando la tecla Alt.
- La propia barra de título de la ventana de Firefox también se puede eliminar, utilizando Hide Caption Titlebar Plus (Smart). En ese caso es buena idea combinarlo con Tabs on top para mover las pestañas y la barra de cierre a la parte superior de la ventana.

Habrá que volver a actualizarlo cuando salga la versión final de Firefox 4…
El espacio en el 4 ya esta optimizado :3
Bastante más que el 3, sí.
Esta extension tiene muy buena pinta… le advierto que hay ciertas cosas que de inicio no parecen muy faciles de asimilar (no hay barra de direcciones, ni botones para navegar!!!) pero me parece un concepto bastante interesante
https://addons.mozilla.org/en-US/firefox/addon/prospector-home-dash/versions/
Solo funciona en la beta 4.09 y superior
Yo en la 3.6.x uso tiny menu (https://addons.mozilla.org/en-US/firefox/addon/1455/) y lo dejo casi como firefox 4, con la diferencia de que dejo sin «agrupar» los marcadores (esta extensión permite hacerlo).
Captura: http://img820.imageshack.us/img820/9131/firefox36.jpg
Un saludo
Para ocultar el menú una opción incluso mejor es la que nos ofrece la extensión Compact Menu 2. Oculta el menú y nos lo muestra en forma vertical al hacer clic sobre el icono o al presionar ALT. De esta manera no nos cambia el tamaño de la zona de visualización al abrir el menú. Muy útil.
Muy bueno. Hay extensiones útiles en este artículo que no conocía.
Yo también no conocia estas extensiones… Muy buen post…
Una muy buena extensión que ahorra algo de espacio vertical (el más útil para los que tenemos monitores widescreen) es «Tree Style Tabs», que hace que las pestañas vayan a una sidebar.
No solo ganamos algo de espacio, sino que tenemos pestañas mucho más organizadas y fáciles de encontrar (las pestañas se pueden agrupar en arboles, como indica el nombre de la extensión, y así manejar pequeños grupos de pestañas como si fueran una. Incluso podemos ocultar un arbol entero, y con un doble click sobre la pestaña madre, abrir sus ramas de nuevo)
La desventaja es obvia: perdemos espacio horizontal, aunque una vez que uno se acostumbra, no lo extraña. Son muy pocos (por no decir ninguno) los sitios que usan todo nuestro espacio horizontal.
algo friki pero para los que le gusta tener mas espacio y les gusta el editor vi/vim estan los addon vimperator o pentadactyl, super buenos XD
Claro, nada como usar un browser con vim key-bindings y mandar todas las barras a la mierda.
Vimperator, Vimperopera, Vimium, Vimprobable y el mizmo uzbl.
Así manejo mi Opera:
http://cyb3rpunk.files.wordpress.com/2010/04/opera2.png
Si, yo creo que habrá que actualizarlo cuando salga la versión 4 jeje
Siempre hago yo eso de las búsquedas con palabras es mucho más cómodo, y lo de los iconitos pequeños también, como si yo hubiera escrito el post :D…
Solo sin el menú en un solo lugar, prefiero presionar alt para ingresar, pero casi no lo utilizo.
Captura de mi escritorio.
https://dl.dropbox.com/u/8486280/Escritorio%201_006.png
Muy útil el articulo, pero no pude sacar la barra de menús. =(
Compact menu (para el menú, obviamente)
Omnibar (Y adiós a eso de poner la g para buscar)
Bookmark menu (Marcadores en un botón)
Y listo, 2 barras perfectamente limpias y organizadas.
Aunque yo ya uso chromium, me parece mejor adaptado a linux y visualmente más atractivo que lo que están haciendo con firefox 4.
@pk_joa gracias por recomendar Tree Style Tabs, lo acabo de instalar y parece muy práctico
Yo también soy usuario de Tree Style Tabs y omnibar, pero acabo de probar «tu versión» y me gusta mucho. Le daré una oportunidad 😉
Vaya, le veo una pega que imagino que a muchos no importará, pero con esta configuración no puedo arrastrar la ventana pulsanto en la barra del título, tengo que hacerlo pulsando ALT… bueno, supongo que será algo a lo que me acostumbraré…
FerGE, no se si te referías a con la extensión «Hide Caption T. Plus», yo también lo veía un grave problema, pero dentro de sus opciones en Look&Feel\Show custom caption puedes hacer que cuando no esta maximizada aparezca una pequeña barra de título.
Acabo de descubrir la página y me ha parecido tan buena que tenía que comentar, y esta entrada superútil, un saludo para todos
Ótimas dicas!!
realmente muy buenos estos tips para optimizar firefox, gracias por compartir la info 🙂
Gracias muy buena y pratica dica.