Gnome tiene una aplicación llamada Gnome Keyring (Anillo de claves de Gnome) que mantiene una base de datos de todas nuestras contraseñas de forma cifrada, de forma que cuando una aplicación compatible requiera de información de login esta se recuperará del anillo de claves y sólo tendremos que introducir la primera vez la contraseña que desbloquea el anillo de claves.
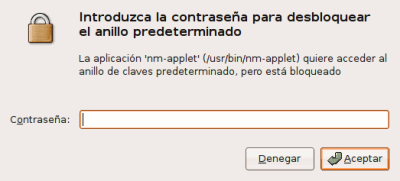
Sería más cómodo, aunque evidentemente totalmente inseguro, el que el anillo de claves estuviera desbloqueado por defecto, sobre todo cuando requerimos información de login para aplicaciones que ejecutan al inicio, como es el caso de la conexión a una red con autenticación en el gestor de redes (NetworkManager) o al comprobar los nuevos mensajes de una cuenta de correo con un notificador de correo.
Esto se puede hacer utilizando el paquete libpam-keyring, un módulo del proyecto PAM que se encuentra en los repositorios de Ubuntu.
Instalamos el módulo
sudo aptitude install libpam-keyring
y editamos el archivo /etc/pam.d/gdm
sudo gedit /etc/pam.d/gdm
para añadir la siguiente línea:
@include common-pamkeyring
La clave que utilicemos para desbloquear el anillo de claves tiene que ser la misma que la utilizada para iniciar sesión en GDM para que la aplicación la introduzca automáticamente cuando el gestor del anillo de claves se la pida.
Si iniciamos sesión con GDM automáticamente podemos añadir la línea anterior al archivo /etc/pam.d/gdm-autologin, pero eso hará que se nos pida la contraseña al iniciar sesión en una caja ¡de texto plano!, lo cual no es la solución más óptima.
Una alternativa para no tener que introducir la contraseña en el gestor de redes y poder seguir iniciando sesión automáticamente consiste en reemplazar Network Manager por WICD.
WICD no se encuentra en los repositorios de Ubuntu. Para poder instalarlo editaremos sources.list
sudo gedit /etc/apt/sources.list
y añadiremos el repositorio correspondiente
deb http://wicd.longren.org feisty extras
Actualizamos la lista de paquetes
sudo aptitude update
e instalamos el programa
sudo aptitude install wicd
Por último podemos hacer que se inicie la interfaz gráfica de la aplicación en forma de icono en el área de notificación añadiendo una entrada para el programa /opt/wicd/tray.py en  Sistema -> Preferencias -> Sesiones.
Sistema -> Preferencias -> Sesiones.

Un artículo interesante (¡gracias!) pero el que tradujo «Keyring» como «anillo de llaves» se quedó a gusto.
Pingback: Cómo hacer que el gestor de claves de Gnome deje de preguntar la contraseña « PC Obsesion
Iba a decir lo mismo que EdV. El keyring deberia llamarse llavero creo yo.
Pingback: DiaRio De Un LiNuX3Ro » Quitar contraseña del Keyring
Pingback: QUITA LA CONTRASEÑA
tengo un problema. resulta que yo no inicio sesión automáticamente (hay varios usuario de hecho), por tanto difiere un tanto tu «howto» de como realmente lo necesito.
instalé libpam-keyring, pero como imaginarás estoy «donde mismo». me sigue pidiendo contraseña.
se te ocurre algo?
hola: Yo después de mucho investigar llegué a la mejor solución de todas. Primero instala wifi-radar, está en el gestor de paquetes synaptic, es un programa chico, de menos de 100 kb, lo instalas, lo pruebas, es miles de veces mejor que Network M, puedes configurar redes con claves wep, wpa, y configurar todo tipo de cosas como dhcp, además de ejecutar comandos antes y después de conectarse a una red, como por ejemplo, un comando para cambiar la mac por otra para una red y volverla a la anterior para otra red. Después q lo hayas probado, desintala el Network manager y listo. Sólo arrastra el icono a la barra de tareas para que inicie como el NM y ya está. El wifi-radar es de lujo. Consulta en otras paginas y les dirán lo mismo.
Porque hay vida despues de network-manager
Posted In: Redes , Ubuntu . By diamante
Wicd es un gestor de redes alternativo al Network manager que viene por defecto en Gnome y que da algunos problemas de desconexion (a mi me daba muchos problemas).Hay mas gestores pero Wicd tiene como objetivo proporcionar una interfaz simple para conectarse a las redes con una amplia variedad de entornos,es un potente gestor y sus caracteristicas son:
1. No tiene dependencias Gnome (aunque se requiere GTK),es fácil de usar en XFCE, Fluxbox, Openbox, etc
2. Capacidad de conexión a redes inalambricas y fijas,
3. Permite editar perfiles para cada red inalámbrica y red cableada
4. Muchos esquemas de codificación, algunos de los cuales incluyen WEP/WPA/WPA2
5. Es compatible con wireless-tools
6. Icono en la bandeja que muestra la actividad de la red y la potencia de la señal
7. Compatible con el estándar de redes de comandos * nix (iwconfig, ifconfig, etc)
8. Seleccionar entre las direcciones IP y DHCP sobre una base por red
9. Almacenar diferentes direcciones IP estáticas, puertas de enlace, máscaras de subred, direcciones de servidor DNS
10. Que se conecte automáticamente en el arranque (no requiere la intervención del usuario, incluso el cifrado de redes
11. Se conecta automáticamente al reanudar o suspender
12. Capacidad de ejecutar scripts antes / después de conectar / desconectar
13. Apoyo a las tarjetas de ralink
Instalación Wicd en Ubuntu via synaptic:
Sólo tienes que añadir el repositorio Wicd al gestor de paquetes de Ubuntu. Para abrir el gestor de paquetes en Gnome: Sistema> Administración> Gestor de paquetes synaptic.
Cuando aparece, ves a Configuración> Repositorios> Software de Terceros> Añadir …, y escribe la siguiente línea:
Deb http://apt.wicd.net Gutsy extras
A continuación, clic en Volver a cargar, y la espera mientras se descargan las listas de paquetes. . Ahora, buscamos «Wicd», y clic derecho sobre el. Seleccionamos Instalar, a continuación, pulsamos en Aplicar y Wicd automáticamente se descargará e instalará.
Solo nos queda que arranque automaticamente en cada sesion:
Sistema> Preferencias> Sesiones.En los «Programas de Inicio»,clic «Nuevo». . Darle un nombre ( «Wicd» funciona bien).Para el comando, escribir «/ opt / wicd / tray.py».Y ya se nos abrira automaticamente cada vez que arranquemos la maquina.
Instalación Wicd en Ubuntu via consola:
Añadimos el repositorio (donde pone gutsy podría ser dapper, edgy o feisty)
sudo gedit /etc/apt/sources.list
deb http://apt.wicd.net gutsy extras
Actualizamos:
echo deb http://apt.wicd.net gutsy extras | sudo tee -a /etc/apt/sources.list && sudo apt-get update
Instalamos Wicd:
sudo apt-get install wicd
Recordar que hay que desinstalar el network manager para no tener conflictos y que funcione Wicd
sudo aptitude remove network-manager network-manager-gnome
Solucionado por fin el problema con la entrada automática (autologin) en Ubuntu 8.04 Hardy Heron, los pasos a seguir son:
1) Ponemos la entrada automática en el menú Sistema – Administración – Ventana de entrada: en la pestaña Seguridad activamos lo de entrada automática.
2) Borramos los ficheros de configuración del anillo de claves para que se vuelvan a crear, desde una terminal tecleen:
rm ~/.gnome2/keyrings/*
3) Al reiniciar nos preguntará primero la clave de la wifi, la ponemos, y luego cuando pregunte la del anillo de claves la dejan en blanco. De esa forma se deja en modo inseguro, pero sin preguntar claves, como toda la vida.
Y se os ha olvidado lo más fácil para quienes utilizan el PC solos, en casa y sin miedos de intrusiones.
sudo aptitude remove libpam-keyring
y a tomar por culo tanta seguridad y tanta leche
perdon, mejor dicho
sudo aptitude remove seahorse
Y ya está?
Soy nuevo en ubuntú….3 días y me tiene harto el gestor de llaves….
He instalado en varios ordenadores el Wicd, y es una maravilla, hay que saber configurarlo ya que sino presenta casi tantos problemas como NetworkManager, pero nunca tantos.
He escrito un entrada sobre esta gran utilidad, para instalarlo independientemente del escritorio que usemos:
http://www.elleonplateadodeojosrojos.es/blog/wicd
Pingback: My networks connections are off!!!
Pingback: Evitar anillo de claves en las conexiones wifi « Informático de Guardia