El Subsistema de Windows para Linux o WSL es una nueva característica de Windows 10 que permite ejecutar binarios ELF64 de Linux directamente en Windows. Aunque el funcionamiento es parecido, no es exactamente una máquina virtual; es una nueva alternativa que abre montones de posibilidades, debido a una mucho mayor integración: realmente es casi como si estuviéramos ejecutando Linux en Windows, con un único sistema operativo común para las aplicaciones Windows y Linux.
Este proyecto, como decimos, permite utilizar herramientas nativas de Linux en Windows, desde una simple consola bash, a programas como vim, awk o git, ¡e incluso un entorno gráfico alternativo completo! ¿Quieres probarlo? ¡Pues sigue estas instrucciones!
Prerequisitos
Necesitas tener instalada la versión de 64 bits de Windows y tener actualizado el sistema a la compilación 14393 de Windows 10 Anniversary Update o superior.
Activar el Modo de programador
Pulsa Windows + I, y selecciona Actualización y seguridad -> Para programadores. Marca la opción de «Modo de programador»
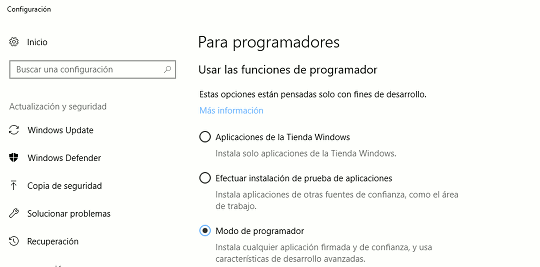
Instalar el Subsistema de Windows para Linux
Pulsa Windows + R, y escribe «optionalfeatures» para abrir el diálogo de «Activar o desactivar las características de Windows». Selecciona «Subsistema de Windows para Linux (beta)». Una vez instalado Windows te pedirá que reinicies el ordenador.
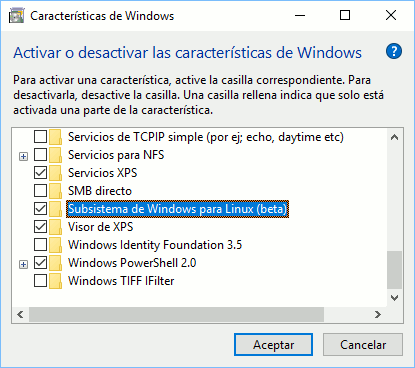
¡Instalar Ubuntu en Windows!
Pulsa Windows + R, y ejecuta el comando «bash«. Te pedirá que aceptes la licencia de Canonical, la empresa detrás de Ubuntu, y descargará e instalará la distribución de Ubuntu Linux. Durante el proceso de instalación te preguntará si quieres establecer la configuración regional a la misma que tenga Windows (probablemente) y te pedirá un nombre de usuario y contraseña para crear una nueva cuenta.
Rock and roll
A partir de ahora ya tienes un sistema Linux totalmente funcional (aunque sin interfaz gráfica), con los comandos y el funcionamiento habitual de una distro Linux. Para iniciar la consola de Linux en cualquier momento, de nuevo pulsa Windows + R y ejecuta el comando bash.
Si queremos actualizar los paquetes del sistema que hemos instalado, al estar basado en Ubuntu, escribiríamos los siguientes comandos:
sudo apt update
sudo apt upgrade
Nuestro nuevo sistema tiene los discos de Windows montados en /mnt/, por lo que para listar los archivos en C:, por ejemplo, escribiríamos el siguiente comando:
ls /mnt/c
Para buscar un programa en los repositorios:
apt search término1 término2 término3
Para instalar un programa desde repositorio:
sudo apt install programa
Desinstalar Linux
Si en algún momento quieres desinstalar WSL, con un poco de suerte, porque prefieras instalar un Linux completo, basta con escribir el siguiente comando en la línea de comandos de Windows:
lxrun /uninstall /full /y

Lo malo es que todavía está muy limitado… Se supone que con la «creators update» lo iban a potenciar. A ver si es verdad.
Bueno, han arreglado bastantes cosas, pero sí, se nota que todavía es una beta.
Si juegan las cartas bien, puede ser algo MUY interesante
Aparte de cygwin y http://www.colinux.org. En especial este último tenéis q probarlo
Cygwin lo he usado en el pasado, y es bastante útil, pero no permite ejecutar binarios de Linux nativos sin modificar. Ahora, obviamente es mucho más estable y está mucho más consolidado.
coLinux lo conocía por nombre, pero no recuerdo si lo he llegado a usar alguna vez. Lo que estoy viendo es que su desarrollo está bastante muerto, ¿no? 🙁
Genial. Microsoft ha inventado el primer Linux con virus y malware XD
No. En serio. Tiene pintaza 😀
si porque Linux no tiene virus y/o malware? si a cada momento sacan parches para malware y virus
como se puede abrir linssid ???