Siempre es más cómodo el tener que recurrir lo menos posible a la barra de desplazamiento y poder ver con un solo golpe de vista el máximo de información posible.
En mi caso la ventana de Firefox consta exclusivamente del contenido, a excepción de una única barra de herramientas que combina marcadores, menús y navegación.
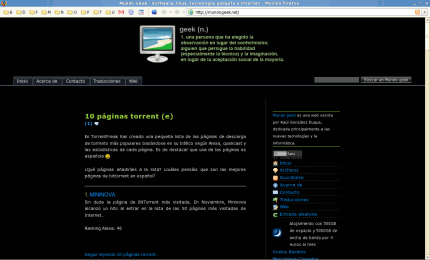
El primer paso para llegar a una configuración similar consiste en eliminar la barra de menús. Vamos a sustituirla por un único botón que al ser pulsado nos mostrará los distintos menús: este es el cometido de la extensión Compact Menu 2. Una vez instalada la extensión, hacemos clic con el botón derecho sobre la barra de menús y seleccionamos «Personalizar…». Desde este diálogo podemos arrastrar el icono «Compact Menu» a la posición que queramos de la barra de herramientas.
Si volvemos a hacer clic con el botón derecho sobre la barra de menús podemos desmarcar el checkbox correspondiente a esta barra para eliminarla, ya no la necesitaremos.
El siguiente paso consiste en fusionar la barra de herramientas con la de marcadores. Esto es tan sencillo como volver a seleccionar «Personalizar…» y arrastrar el menú a la barra de herramientas.
Si no utilizamos mucho los marcadores también podríamos simplemente eliminarla de la misma forma en que lo hicimos con la barra de menús; y bien sustituirla por el botón para mostrar la barra lateral de marcadores que podemos encontrar en «Personalizar…», acceder a los marcadores desde el menú de Compact Menu, o bien utilizar la combinación de teclas Control + B.
Si nos decidimos por fusionar marcadores y herramientas es conveniente reducir al máximo los nombres de los marcadores e incluso eliminar el nombre para marcadores que puedan ser fácilmente identificados por su favicon, para tener una interfaz más limpia.
De la barra de herramientas podemos prescindir perfectamente del diálogo de búsqueda, y sustituirlo por un marcador de búsqueda rápida asociando la palabra clave g con la búsqueda en google, de forma que cuando escribamos en la barra de direcciones «g mis términos de búsqueda» se lance una búsqueda para los términos indicados. O bien podemos modificar la configuración de Firefox para que al escribir palabras o frases en la barra de direcciones que no sean URLs se utilice Google para buscar esas palabras: Búsqueda estándar en Google desde la barra de direcciones de Firefox.
Además es importante minimizar el tamaño de los iconos de la barra de herramientas, seleccionando «Usar iconos pequeños» en el diálogo «Modificar barra de herramientas» que se muestra al seleccionar «Personalizar…»
Para hilar fino, podríamos eliminar el botón de Inicio, dado que no tiene demasiada utilidad; además de los botones de Parar y Recargar, que podemos sustituir por las combinaciones de teclas Escape y F5 respectivamente, o bien fusionarlos en un solo botón mediante la extensión Stop-or-Reload Button.
Por último podemos indicar a Firefox que no muestre la barra de pestañas cuando tengamos una única página abierta, desmarcando «Siempre mostrar la barra de pestañas» en Preferencias -> Pestañas.
Si no utilizamos ninguna extensión que resida en la barra de estado podemos conseguir incluso más espacio eliminando la barra de estado en Ver -> Barra de estado y sustituyéndola por la extensión Fission, que muestra el estado de la carga de la página usando la barra de direcciones a modo de barra de progreso y muestra la dirección de destino de los enlaces cuando nos situemos sobre ellos.
Si después de todo necesitas más espacio, instala el tema miniFox, que reduce al mínimo los espacios entre los widgets de la interfaz de usuario.
Y si lo que quieres es no ver otra cosa en la pantalla que el contenido, puedes recurrir al modo de Pantalla Completa, al que se accede con F11. En este caso es necesario instalar la extensión Fuller Screen, que permite seleccionar qué queremos ocultar al entrar en dicho modo.

Hola! yo en vez de Compact Menu uso hide menubar:
https://addons.mozilla.org/es-ES/firefox/addon/4762
Simplemente oculta la barra de menus hasta que pulsas «alt»
Taluee
Como siempre: útil, sencillo y bien explicado.
Gracias
La verdad es que este tipo de extensiones son bastante útiles y ayudan bastante, sobre todo en pantallas como la de un portátil.
Por cierto, para recargar una página también se puede usar el atajo ctrl+r, a mí me resulta bastante más cómoda por que no necesitas quitar la mano del la parte del teclado que se usa para mecanografiar.
que bien creia que era el unico que hacia cosas para obtener más espacio,. bueno eso es excelente, pero al dejar de trabajar con una sola pestaña el espacio utilizado aumenta al mostrar más de una…..
También creí que era el único que prefería ganar espacio utilizando menos barras. Así esta el mío:
http://img514.imageshack.us/img514/7406/ffgw6.png
Interesantes tips, por mi parte yo propongo los siguientes:
http://morsapapa.blogspot.com/2007/11/real-full-screen-mode-for-firefox.html
yo uso Tiny Menu que me permite reducir todos los menu a un solo botón aunque básicamente es lo mismo, pero tengo más espacio en la barra de direcciones.
http://img174.imageshack.us/my.php?image=firefoxkq9.png
addons.mozilla.org/firefox/addon/1455
Por cierto, ¿existe alguna extensión para cambiar los atajos de teclas de los menús?, es que me gustaría cambiar o asignar algunos pero no he encontrado ninguna extensión que me sirva.
Sobre todo para usar las teclas «multimedia» del teclado de adelante atras, recargar y esas cosas 😀
Saludos…
Vaya, una extensión realmente útil que no conocía. Además esta extensión en conjunción con una apariencia agradable a la vista para Firefox y una organización inteligente de los elementos de la interfaz del navegador, puede quedar de maravilla.
Yo lo que he hecho ha sido poner el CompactMenu donde antes estaba la animación de carga de página -que no vale para nada excepto de adorno- y colocar todos los botones que más utilizo a la derecha de la barra de direcciones, y la verdad, queda de maravilla y ahora mucho espacio:
http://i4.tinypic.com/8g4zk9g.jpg
Gracias por dar a conocer esta extensión. A ver si cuando saquen la versión estable de Firefox 3 ya es compatible, porque me da a mí que se me va a volver imprescindible. 🙂
Lo pequeño es hermoso, como dice VIA. 🙂
Creo que puede ser otro punto común de los geeks; las altas resoluciones y el ahorro de espacio en pantalla para las cosas utiles.
Saludos.
Buenísimo, me gustó lo de las busquedas de Google desde la barra de direcciones… el único detalle es que todas las busquedas se quedan en la barra de direcciones y hay que sacarlas manualmente haciendo ‘Shift+Supr’
Una extensión útil para complementar tu post es Hide Tab Bar (https://addons.mozilla.org/en-US/firefox/addon/1337)
Permite ocultar la barra de pestañas con un atajo de teclado configurable o automáticamente después de un intervalo de tiempo también configurable.
Saludos.
Y ya que estamos otra extensión útil: Vertigo (https://addons.mozilla.org/es-ES/firefox/addon/1343)
Elimina la barra de horizontal de pestañas por una barra vertical. Puede configurarse su ancho y además podemos con el ratón modificar su ancho visualmente.
Saludos.
Otra más…
acabo de descubrir que también se pueden arrastrar las extensiones que residen en la barra de estado a la barra de herramientas. Así que tranquilamente podemos eliminar la barra de estado.
Realmente se nota el ahorro de espacio en 1024×768.
Gracias por las extensiones extra medianero, yahveh y xanthus.
yahveh, existía una extensión para cambiar los atajos de teclado, pero no se si será compatible con las últimas versiones porque hace tiempo que no se actualiza.
Se llama keyconfig
o simplemete apretar F11.. :p
Muy bueno el blog, lástima el skin. Soy desarrollador web, y te puedo apostar que si haces algo un poco más amigable que el fondo negro y letras blancas, triplicarás las visitas en menos de un mes….
Facundo. El modo de pantalla completa por defecto de Firefox no es en realidad «pantalla completa», porque muestra barras además del contenido.
Por eso se recomienda, si lo que quieres es usar un modo de pantalla completa que sólo muestre el contenido, instalar la extensión Fuller Screen.
Muy chulo 🙂 La verdad es que a veces el espacio es un problema. En esta url hay un post que habla de esto que me sirvio de mucho para ahorrar espacio por todos los sitios. espero q os sirva
http://extensionesfirefox.blogspot.com/2007/09/como-sobrevivir-con-muchas-extensiones.html
muchas gracuas por los tips ;), ahora si me siento mas comodo, a mi tambien siempre me ha gustado estar mas «despejado» 😀
Este es uno de mis post favoritos de todos los tiempos. Simple, bien explicado y de una utilidad innegable.
Lo de la búsqueda en la caja de direcciones es realmente notable (llevo como 2 meses con esta configuración de FireFox y es impecable)
me encantaria que pusieran como maximizar una pantalla
Pingback: Leonardo Parada | Blogueando en Punta Arenas » Blog Archive » Atajos de teclado en firefox
Para ganar espacio, presionar F11 y tendrán la página web en pantalla completa. Al llevar el cursor hacia arriba de todo, se habilita la barra de búsqueda.
aca mi firecox tuenado!!!
http://phptutoriales.com.ar/images/3cosasalmismotiempo.PNG
http://phptutoriales.com.ar/images/conBarraAlaixquierdaymasopciones.PNG
http://phptutoriales.com.ar/images/confoxtab.PNG
http://phptutoriales.com.ar/images/maximoespacio.PNG
puedo ver mis carpetas,
ver un video o las noticias…
y navegar al mismo tiempo!
y la version espacio maximizado claro jajaj
aguante firefox karajo!!
se lo pueden bajar de mi web personal, todavia en construccion: firefoxportable.com.ar
saludos a todos
buen post
Pingback: Optimizar el espacio en Firefox