Esta lección te enseñará a
También deberías leer
Si seguiste la lección anterior sobre la creación de un proyecto Android, tendrás un conjunto de archivos por defecto con el código fuente de un "Hola Mundo", lo que te permitirá ejecutar la aplicación inmediatamente.
El cómo ejecutarás tu aplicación depende de dos cosas: de si tienes acceso a un dispositivo Android real y de si estás utilizando Eclipse. Esta lección te enseñará a instalar y ejecutar tu aplicación en un dispositivo real y en el emulador de Android, mediante Eclipse y mediante las herramientas de línea de comando.
Antes de ejecutar tu aplicación, deberías familiarizarte con unos cuantos archivos y directorios de tu proyecto Android:
AndroidManifest.xml- El
archivo de manifiesto describe las características principales de la aplicación y define cada uno de sus componentes. Aprenderás acerca de distintas declaraciones de este archivo a medida que leas más lecciones.
Uno de los elementos más importantes que debería incluir tu manifiesto es el elemento
<uses-sdk>. Este declara la compatibilidad de tu aplicación con distintas versiones de Android utilizando los atributosandroid:minSdkVersionyandroid:targetSdkVersion. Para tu primera aplicación, debería tener este aspecto:<manifest xmlns:android="http://schemas.android.com/apk/res/android" ... > <uses-sdk android:minSdkVersion="8" android:targetSdkVersion="17" /> ... </manifest>Siempre deberías usar el máximo valor posible para
android:targetSdkVersiony probar tu aplicación en la correspondiente versión de la plataforma. Para más información, lee Soportando distintas versiones de la plataforma. src/- Directorio para los principales archivos de código fuente de tu aplicación. Por defecto, incluye una clase
Activityque se ejecuta cuando se lanza tu aplicación usando el icono de la aplicación. res/- Contiene varios subdirectorios para
recursos. Estos son algunos de ellos:
drawable-hdpi/- Directorio para objetos dibujables (como mapas de bits) que han sido diseñados para pantallas de alta densidad (hdpi). Otros directorios drawable contienen recursos diseñados para otras densidades de pantalla.
layout/- Directorio para archivos que definen la interfaz de usuario de tu aplicación.
values/- Directorio para otros tipos de archivos XML que contienen colecciones de recursos, como cadenas de texto y definiciones de colores.
Cuando compilas y ejecutas la aplicación Android por defecto, se inicia la clase
Activity por defecto, la cuál carga un archivo de layout (diseño) que muestra el mensaje "Hello World" (Hola Mundo). El resultado no es nada excitante, pero es importante que entiendas cómo ejecutar tu aplicación antes de empezar a desarrollar.
Ejecutar tu aplicación en un dispositivo real
Si tienes un dispositivo Android, esta es la forma en que puedes instalar y ejecutar tu aplicación:
- Conecta tu dispositivo a tu máquina de desarrollo mediante un cable USB. Si estás desarrollando en Windows, es posible que necesites instalar el driver USB apropiado para tu dispositivo. Para obtener ayuda en la instalación de drivers, visita el documento Drivers USB de los fabricantes.
- Habilita la opción Depuración USB en tu dispositivo.
- En la mayoría de los dispositivos que utilizan Android 3.2 o versiones anteriores, puedes encontrar esta opción en Ajustes > Aplicaciones > Desarrollo.
- En Android 4.0 y superior, esta opción se encuentra en
Ajustes > Opciones del desarrollador.
Nota: En Android 4.2 y superior, la opción de Opciones del desarrollador está oculta por defecto. Para mostrarla, ve a Ajustes > Acerca del dispositivo y pulsa siete veces sobre Número de compilación. Vuelve a la pantalla anterior para encontrar las Opciones del desarrollador.
Para ejecutar la aplicación desde Eclipse:
- Abre uno de los archivos de tu proyecto y haz clic sobre el botón
Run
 (Ejecutar) de la barra de herramientas.
(Ejecutar) de la barra de herramientas.
- En la ventana Run as (Ejecutar como) que aparecerá, selecciona Android Application (Aplicación Android) y pulsa OK (Aceptar).
Eclipse instalará la aplicación en el dispositivo conectado y luego la iniciará.
O para ejecutar tu aplicación desde la línea de comandos:
- Abre el directorio raíz de tu proyecto Android y ejecuta:
ant debug
- Asegúrate de que el directorio
platform-tools/del SDK de Android está incluido en tu variable de entornoPATH, y ejecuta:adb install bin/MyFirstApp-debug.apk
- En tu dispositivo, busca la aplicación MyFirstActivity y ejecútala.
¡Así es como compilas y ejecutas tu aplicación Android en tu dispositivo! Para empezar a desarrollar, continúa con la siguiente lección.
Ejecutar tu aplicación en el emulador
Estés utilizando Eclipse o la línea de comando, para ejecutar una aplicación en el emulador primero necesitarás crear un Dispositivo Virtual Android (AVD). Un AVD no es más que la configuración de un dispositivo para el emulador de Android.
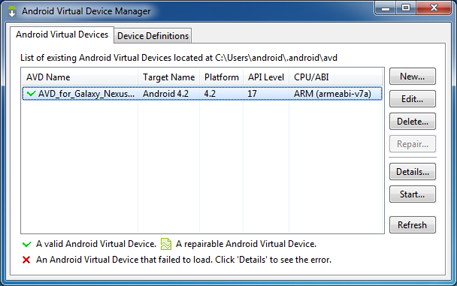
Figura 1. El gestor de AVD mostrando un dispositivo virtual.
Para crear un AVD:
- Ejecuta el Gestor de dispositivos virtuales de Android:
- En Eclipse, haz clic sobre el botón de la barra de herramientas Android Virtual Device Manager
 .
.
- En la línea de comandos, abre el directorio
<sdk>/tools/y ejecuta:android avd
- En Eclipse, haz clic sobre el botón de la barra de herramientas Android Virtual Device Manager
- En el panel Android Virtual Device Manager, haz clic sobre New.
- Rellena los detalles para el AVD. Introduce un nombre, una plataforma objetivo, un tamaño para la tarjeta SD, y una piel (por defecto es HVGA).
- Haz clic en Create AVD (Crear AVD).
- Selecciona el nuevo AVD en el Gestor de dispositivos virtuales de Android y haz clic en Start (Iniciar).
- Una vez haya terminado de arrancar el emulador, desbloquea la pantalla.
Para ejecutar la aplicación desde Eclipse:
- Abre uno de los archivos del proyecto y haz clic sobre el botón
Run
 de la barra de herramientas.
de la barra de herramientas.
- En la ventana Run as que aparecerá, selecciona Android Application y haz clic sobre OK.
Eclipse instalará la aplicación en tu AVD y más tarde la iniciará.
O para ejecutar tu aplicación desde la línea de comandos:
- Abre al directorio raíz de tu proyecto Android y ejecuta:
ant debug
- Asegúrate de que el directorio
platform-tools/del SDK de Android está incluido en tu variable de entornoPATH, y ejecuta:adb install bin/MyFirstApp-debug.apk
- En el emulador, busca la aplicación MyFirstActivity y ejecútala.
¡Así es como compilas y ejecutas tu aplicación Android en el emulador! Para empezar a desarrollar, continúa con la siguiente lección.
