Esta lección te enseñará a
También deberías leer
Un proyecto Android contiene todos los archivos que componen tu aplicación. Las herramientas del SDK facilitan crear un nuevo proyecto Android con un conjunto de ficheros y carpetas por defecto.
Esta lección muestra cómo crear un nuevo proyecto usando Eclipse (con el plugin ADT) o las herramientas del SDK desde línea de comandos.
Nota: Ya deberías tener el SDK de Android instalado, y si estás usando Eclipse, también deberías haber instalado el plugin ADT (versión 21.0.0 o superior). Si no es el caso, sigue la guía Instalando el SDK de Android antes de comenzar esta lección.
Crear un proyecto con Eclipse
- Haz clic sobre el botón New
 (Nuevo) de la barra de herramientas.
(Nuevo) de la barra de herramientas. - En la ventana que se mostrará, abre la carpeta Android, selecciona Android Application Project (Proyecto de Aplicación Android), y haz clic sobre el botón Next (Siguiente).
- Rellena el formulario que aparecerá:
- Application Name (Nombre de la aplicación) es el nombre de la aplicación tal y como se mostrará a los usuarios. Para este proyecto, utiliza "My First App" (Mi Primera Aplicación)
- Project Name (Nombre de proyecto) es el nombre del directorio que se creará para tu proyecto y el nombre con el que se le hará referencia en Eclipse.
- Package Name (Nombre de paquete) es el nombre del paquete a utilizar para tu aplicación (siguiendo las mismas normas que los paquetes en el lenguaje de programación Java). Tu nombre de paquete debería ser único, distinto del resto de paquetes instalados en el sistema Android. Por esta razón, normalmente es buena idea utilizar un nombre que comience con el dominio inverso de tu organización o entidad publicadora. Para este proyecto, puedes usar algo como "com.example.myfirstapp". Sin embargo, no puedes publicar tu aplicación en Google Play usando el espacio de nombres "com.example".
- Minimum Required SDK (SDK mínimo requerido) es la versión mínima de Android que soporta tu aplicación, especificada usando los Niveles API. Para que tu aplicación funcione en el mayor número de dispositivos posible, deberías establecer este valor a la mínima versión que te permita implementar las características principales de tu aplicación. Si hay alguna funcionalidad que sólo es posible implementar en versiones nuevas de Android y no es una funcionalidad crítica, puedes habilitarla sólo si se está ejecutando una versión que la soporte (tal y como se explica en Soportando distintas versiones de la plataforma). Para este ejemplo, deja esta opción en su valor por defecto.
- Target SDK (SDK objetivo) es la versión más moderna de Android con la que has probado tu aplicación (de nuevo usando el Nivel API).
Cuando salga una nueva versión de Android, deberías comprobar que tu aplicación sigue funcionando en la nueva versión y actualizar este valor para que coincida con el último nivel API para sacar provecho de las nuevas funcionalidades de la plataforma.
- Compile With (Compilar con) es la versión de la plataforma contra la que quieres compilar tu aplicación. Por defecto, este valor se establece a la última versión de Android disponible en tu SDK. (Debería ser Android 4.1 o superior; si esta versión no está disponible, debes instalarla usando el Gestor del SDK). Seleccionar la última versión disponible te permite soportar versiones anteriores al tiempo que habilitas nuevas características y optimizas tu aplicación para una gran experiencia de usuario en los dispositivos más modernos.
- Theme (Tema) especifica el estilo de interfaz de usuario Android que aplicar a tu aplicación. No es necesario que modifiques este valor.
Haz clic en Next.
- En la siguiente pantalla de configuración del proyecto, deja los valores por defecto y haz clic en Next.
- La siguiente pantalla puede ayudarte a crear un icono para el lanzador de tu aplicación.
Puedes personalizar tu icono de distintas maneras y la herramienta generará un icono para todas las densidades de pantalla. Antes de publicar tu aplicación, deberías asegurarte de que tu icono sigue las especificaciones definidas en la guía de diseño de Iconografía.
Haz clic en Next.
- Ahora puedes seleccionar una plantilla de actividad con la que empezar a construir tu aplicación.
Para este proyecto, selecciona BlankActivity (actividad vacía) y haz clic en Next.
- Mantén todos los detalles de la actividad en sus valores por defecto y haz clic en Finish (Terminar).
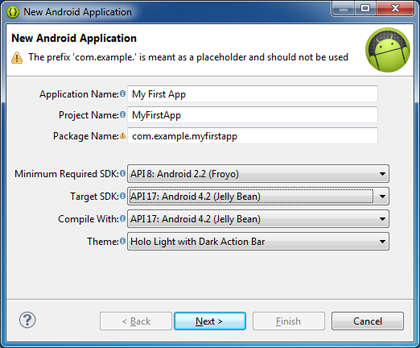
Figura 1. El asistente de Nuevo Proyecto de Eclipse.
Ya hemos terminado de configurar tu proyecto Android con algunos archivos por defecto y estás listo para empezar a construir tu primera aplicación.
Crear un proyecto con las herramientas de línea de comandos
Si no estás usando el IDE Eclipse con el plugin ADT, en su lugar puedes crear tu proyecto utilizando las herramientas del SDK desde una línea de comandos:
- Dirígete al directorio
tools/del SDK de Android. - Ejecuta:
android list targets
Esto mostrará una lista de las plataformas Android disponibles que has descargado para tu SDK. Busca la plataforma contra la que quieras compilar tu aplicación. Toma nota de su id. Te recomendamos que selecciones la mayor versión posible. Esto te permitirá desarrollar tu aplicación para que funcione con versiones anteriores a la vez que optimizas tu aplicación para los últimos dispositivos.
Si el comando anterior no mostrara ninguna plataforma disponible, necesitarás instalar alguna utilizando el Gestor del SDK. Consulta Añadiendo Plataformas y Paquetes.
- Ejecuta:
android create project --target <id-objetivo> --name MyFirstApp \ --path <ruta-espacio-trabajo>/MyFirstApp --activity MainActivity \ --package com.example.myfirstapp
Reemplaza
<id-objetivo>con el id de la plataforma objetivo (ver paso anterior) y reemplaza<ruta-espacio-trabajo>con la ruta en la que quieras guardar tus proyectos Android.
Ya hemos terminado de configurar tu proyecto Android con algunos archivos por defecto y estás listo para empezar a construir tu primera aplicación.
Consejo: Añade los directorios platform-tools/ y tools/ a tu variable de entorno PATH.
